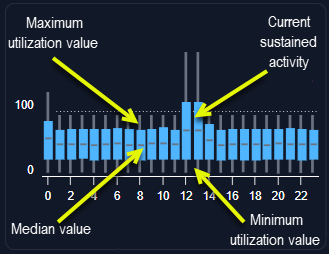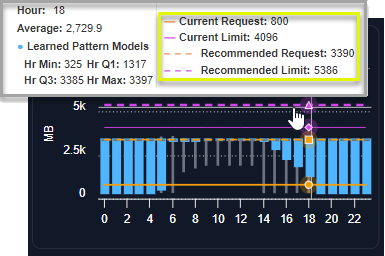AI Analysis Details Utilization Charts
AI Analysis Details Utilization Charts
#380640
Clicking on any row in the tabular report, in the upper pane, shows the utilization details in the Utilization Charts, in the lower pane. These charts show 24-hour utilization patterns for key metrics, derived from Densify's analysis.
If the lower pane has been collapsed, click the icon in the upper left corner to expand the pane.
Figure: Expanding the Lower Pane
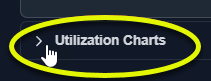
Figure: Locating the AI Analysis Details Tab Charts
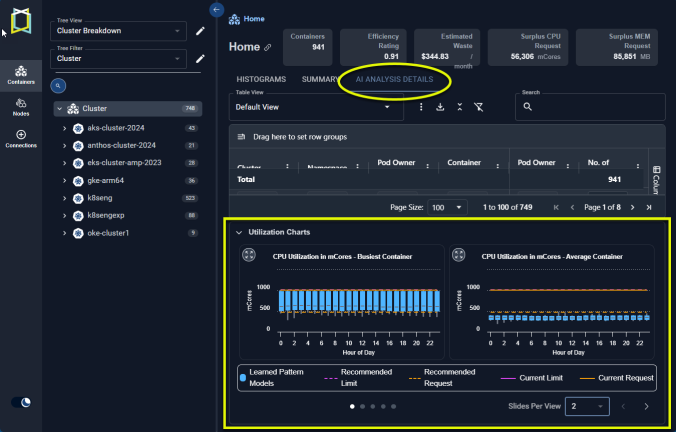
Utilization charts show hourly min/max and sustained activity for the selected system. The charts show the current and the recommended request and limit values for selected metrics.
Use the left/right arrows to scroll through the utilization charts. The following charts are available:
|
|
Note: If the required metrics are not available, the corresponding charts are not displayed.
Using the Utilization Charts
Utilization charts display current sustained activity in blue. The minimum and maximum utilization values are shown as vertical lines above and below the coloured block. The median is indicated as a grey line within the coloured block.
|
Figure: Utilization Chart Data
|
Figure: Utilization Chart Request/Limit
|
The Y-axis is scaled dynamically to match the range of data. The orange line, indicating the current request setting is shown and the setting of the Y-axis scale also accounts for the request setting. The pink line indicates the current limit.
If the request and the limit are the same, the dashed orange/pink line indicates the value. The units of the workload are also shown on the Y-axis.
Recommended CPU and memory settings are shown as dashed lines. Refer to the legend located below the charts for details.
Hover over any time or date on the current or recommended lines and click to see the detailed data.
An icon in the corner of each chart provides a zoom feature:

|
You can zoom in on the chart for easier viewing. All information indicated above is provided so you can review hourly data for the selected container. Arrows on each side of the selected chart allow to scroll through the other available charts. |
Figure: Utilization Charts - Current and Recommended Values
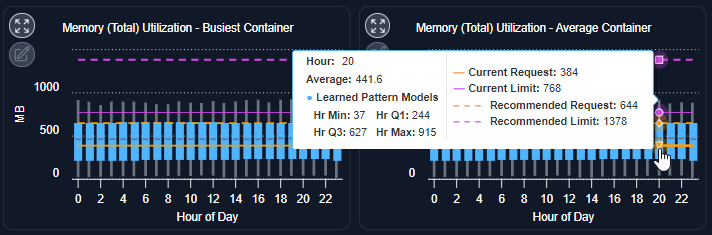
Using the Legend
- You can select or de-select the data displayed on each chart using the legend located below the charts.
- Click an option to add or remove it from the displayed charts.
Figure: Utilization Charts - Using the Legend
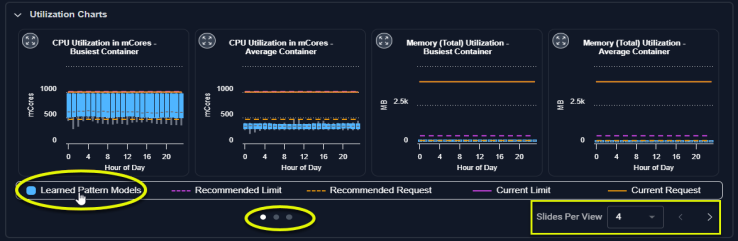
Viewing the Other Charts
You can set the number of charts to view using the options in the lower right corner of the page. Select 1 to 4 charts to be displayed. Use the dots to the left of this selector to navigate left/right to see the other charts.
Video: Chart Selection
Expanded Modal View

|
Clicking the zoom button opens the chart in a modal view with additional options to view the collected and analyzed data. |
The following options allow you to view all details your data:
|
Option |
Description |
|---|---|
|
ML Model |
The data is aggregated hourly for the last day (yesterday) and displayed using quartile data. The timezone of the data is server on which Densify is hosted. |
|
Historical Daily |
The container's data, is aggregated for a single day. You can see the minimum, maximum, sustained and average values by clicking on any data point. The timezone of the data is UTC. Use the slider at the bottom to select the historical days of data to review. Up to 90 days of data is retained. |
|
Historical Hourly |
The container's data, aggregated for a single hour. Like the historical daily view, you can see the minimum, maximum, sustained and average values by clicking on any data point. The timezone of the data is UTC. Use the slider at the bottom to select the range of data to view. |
|
Historical (5 Min) |
The container's data aggregated into 5-minute samples. This option is available for CPU, Working Set Memory, RSS Memory, Total Memory, and Restarts. The timezone of the data is UTC. |
Timezone Considerations
Containers, Node Groups and Nodes—The data in the utilization charts is displayed in UTC. The X-axis label indicates the timezone designation for all charts as "UTC".
Cloud—The historical utilization charts are displayed in UTC. The ML charts for cloud instances use the Densify server time. This will be either “Eastern Time” or “Central Europe Time”.
Using Policy Settings to Select Utilization Metrics
The Kubernetes Optimization policy settings allow you to analyze requests and limits based on different utilization metrics, e.g. memory request analyzed based on Actual Memory Utilization and Memory Limit analyzed based on Raw Memory Utilization. If these policy settings have been enabled the corresponding charts will indicate the selected metric settings.
Contact [email protected] for details on enabling these settings.